好不容易從擁有一支 iPhone 決定進階到 Mac 的世界之後,許多朋友開開心心買了電腦回家,也深怕沒有好好發揮 Mac 的功能,便在現場與店員請教了幾招滿載而歸。然而,好心的店員可能會提醒你記得要多備份資料,以免日後電腦出狀況失去資料。也接受店員的忠告準備好備份硬碟,當插上硬碟之後....可怕的事情發生了,以為自己抽到一台機王,檔案都不能存到外接硬碟裡。這到底是電腦在作怪?還是硬碟有問題?亦或是店家的惡搞?讓我們看下去。
使用硬碟前請先暸解他的格式
在不同的系統下,硬碟適用於不同的格式,Mac 適用於「 Mac OS 日誌式」與「 Fat 」系列格式( 例如:Fat32、ExFAT )。Windows 系統適用於「 NTFS 」格式與「 Fat 」系列格式( windows xp 以前是 Fat32,Windows 7 以後是 ExFAT )。把不適用的格式的硬碟接上電腦,大部分都會發生讀不到硬碟,或是無法存取的窘境。
依照目前系統市佔率來看,windows 系統跟 Mac 系統的比例非常懸殊,windows 還是佔了大多數,因此生產外接硬碟的各大廠商都非常的貼心,直接把硬碟出廠後的格式都設定為 NTFS ,方便 windows 使用者直接使用,卻也因為這樣 Apple 的電腦一接上這個硬碟之後,會發生只能看得到檔案卻無法存資料進去的情況。
解決方案(一)重新格式化外接硬碟
想要讓 Mac 使用現有的外接硬碟,最好的方法就是在把它重新格式化一次,改成 Apple 專用的「 Mac OS 日誌式」或是與 Window 7 以後系統共用的 ExFAT 。這兩個格式使用上有什麼差別呢?如果想要把 Mac 內建的一些軟體(例如:photos、iMovie 等,會自建資料庫管理內容的應用程式)的龐大資料庫,搬到外接硬碟來操作,那就必須是拷貝到 Mac OS 日誌式的外接硬碟上,若將其資料庫存到 ExFAT 的外接硬碟,軟體們會認不得這些資料庫。ExFAT 的格式多半用於 Mac 與 windows 交流檔案的共用格式。
Mac 格式化硬碟的方法-磁碟工具程式
新版的磁碟工具程式格式化的步驟如下:
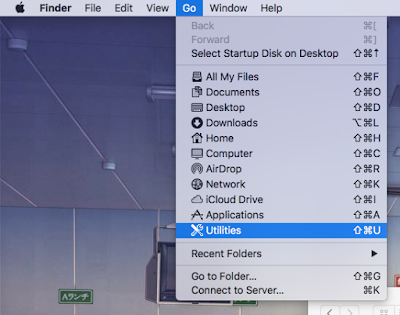 |
| ▲點擊一下桌面,選擇螢幕上方選單的「前往」/「工具程式」 |
 |
| ▲工具程式資料夾打開後,雙擊「磁碟工具程式」。 |
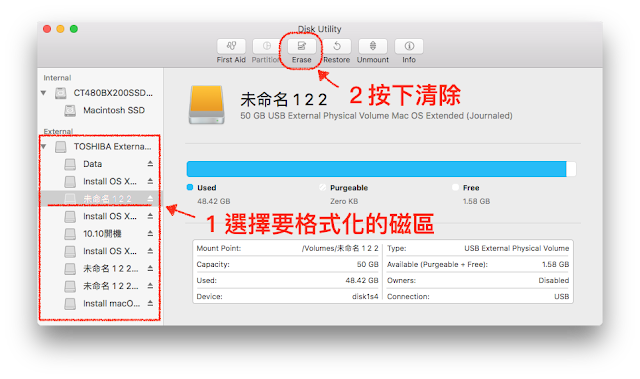 |
| ▲選擇欲格式化的硬碟(磁區),按下上方的清除。 |
 |
| ▲命名重新格式化的硬碟(磁區)並選擇需要的格式。FAT = FAT32 |
 |
| ▲選好格式按下清除。出現這個畫面就完成了! |
解決方案(二)安裝外掛程式
如果現有的外接硬碟已經存很多資料,無法大費周章拷貝到別的地方去來執行上面這個方法。另一個替代方案就是在 Mac 的系統下安裝一個外掛程式,讓它可以直接存入資料到外接硬碟裡,這樣就不用換格式了。
使用方法很簡單,網路上 Google 一下就可以發現好幾套這樣的軟體,這邊有一套免費的提供大家參考,直接下載安裝就可以了。(
注意:目前已知此軟體在 macOS High Sierra 上有 Bug ,無法正常掛載。)
這樣為什麼要教大家格式化硬碟的步驟?
因為靠外掛存檔這樣的動作對於由這個方法存入的檔案來說,是有一定的風險存在。曾經因為這樣的方式把照片存在外接硬碟內,又直接在不同系統間的軟體直接對照片做編輯修改的動作,經這樣跨平台多次存取後,發生檔案毀損的悲劇,因此建議大家如果真的不想把硬碟重新格式化,只想靠這個方法,最好把檔案拷貝到電腦裡在做編輯,並且把檔案存回外接硬碟時,不要直接覆蓋取代原來的檔案,多存一個不同版本的會比較安全。
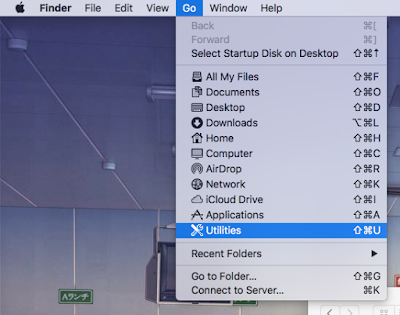

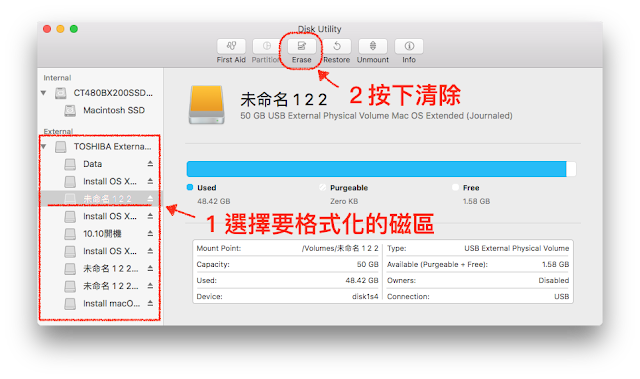



留言
張貼留言
我有疑問 (´・Д・)」....